最近、パソコンとBluetoothで接続しているものが多いです。
マウス、キーボード、ヘッドセット、スマートフォン…
しかし、ある日突然すべての接続機器が繋がらなくなってしまいました。

Bluetooth繋がらないと困る...
ネットで色々調べて試行錯誤して、最終的に元の環境を取り戻すことができたので、
備忘録として残しておきます!
Bluetoothが繋がっていない状況を確認
まずは、本当にBluetoothが繋がっていないのか、現状を確認しました。
- Windowsマーク
- 設定(歯車のマーク)
- デバイス
- Bluetoothとその他のデバイスを確認
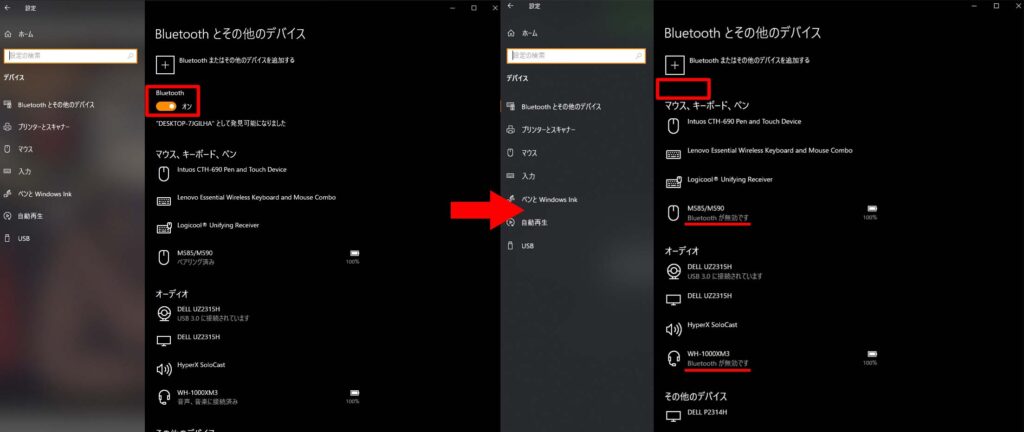
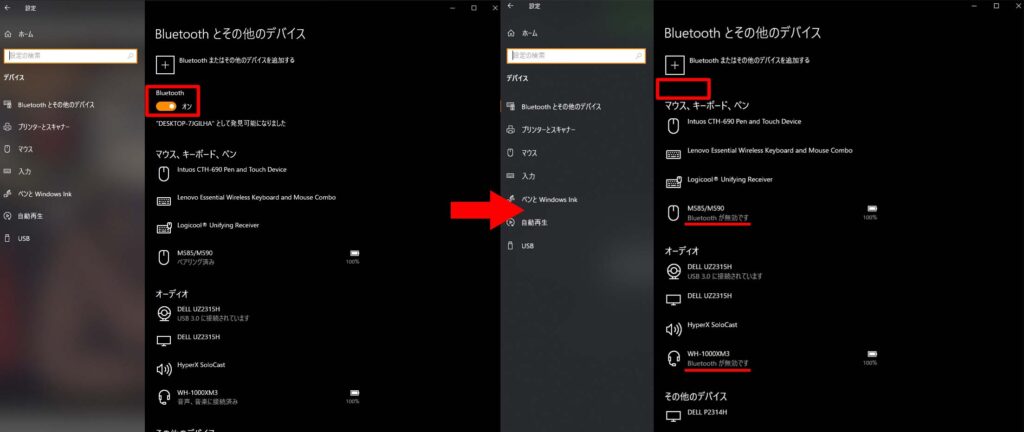
普段はBluetoothのオン・オフボタンがあるのですが、そもそもボタンが存在していませんでした。
そして、いつもBluetoothで接続している機器のステータスがBluetoothが無効ですとなっています。
これを見て確信しましたが、Bluetooth機器側の問題ではなく、パソコン本体側の問題です!
ここから試行錯誤が始まりました・・・
解決までに私が試した6つのこと
ネットで調べてみると、Bluetoothが繋がらなくて困っている人は一定数いるみたいですね。
解決策を提示してくれている方が結構いました。
私の場合は以下の6つの方法では解決しませんでしたが、
これで解決している方もいるようなので、試してみてください!
1. 再起動
パソコン関連のトラブルは、たいてい再起動で直ると思っています。
なので、色々と調べる前にとりあえず再起動をしてみました。
結果・・・直らず。
2. トラブルシューティングツールの実行
これを実行すると問題を検出してくれるそうです。
- Windowsマーク
- 設定(歯車のマーク)
- 更新とセキュリティ
- トラブルシューティング
- 追加のトラブルシューティングツール
- その他の問題の検出と解決内のBluetooth
- トラブルシューティングツールの実行
私の場合「デバイスにBluetoothが搭載されていません」というメッセージが出ました。
結果・・・解決策は見つからず。
3. 完全シャットダウン
普通のシャットダウンは、周辺機器に電気を供給したままシャットダウンしているそうです。
一方、完全シャットダウンは周辺機器への通電も終了させる方法だそうです。
- shiftキーを押しながらシャットダウンを押す
- 普段通りにパソコンを立ち上げる
結果・・・直らず。
4. 電源ケーブルを抜いてみる
完全シャットダウンを実施してから、電源プラグを抜いたら直ったという記事を見たので、
やってみました!
- shiftキーを押しながらシャットダウンを押す
- 電源が切れたら、パソコンの本体から電源プラグを抜く
- 1分ほど放置する
- パソコンの本体に電源ケーブルを繋ぎ直す
- パソコンを立ち上げる
結果・・・直らず。
5. Windows Update
Windowsが最新の状態になっていない場合
更新するとトラブルが解決するとがあるみたいです。
- Windowsマーク
- 設定(歯車のマーク)
- 更新とセキュリティ
- Windows Update
- 更新プログラムのチェック
- ダウンロード
- 再起動する
結果・・・⑤を実施したら最新の状態ですとメッセージが出たので、これが原因ではなかったようです。
6. ドライバーの更新
Bluetooth関連のドライバーが最新のものでないと、問題が起こる場合があるみたいです。
- Windowsマークを右クリック
- デバイスマネージャー
- 表示
- 非表示のデバイスの表示
- Bluetoothをクリックして、子要素を表示させる
- 表示されたBluetooth関連の要素を右クリック
- 全部ドライバーの更新をしていく
- 再起動する
結果・・・直らず。
最終的にコレに救われた!
私のパソコンを救ってくれたのは、放電処置です!
ここまでの6つの方法を試しても直らず、自分だけの力ではどうにもできないと悟りました。
そこで、詳しい人を頼ることに・・・
私のパソコンはDELL製品なので、最終的にDELLのサポートに連絡して解決してもらいました。
とても丁寧に聞き取っていただき、放電処置という結論に至りました。
私が実施した放電の手順は、以下の通りです。
- 完全シャットダウン(Shiftキーを押しながらシャットダウン)
- パソコン本体に接続している全てのデバイスを取り外す
- パソコン本体とコンセントから、電源ケーブルを外す
- 電源ボタンを10秒くらい長押しする
- 外したデバイスや電源ケーブルを、本体に繋ぎなおす
- 再度電源を入れる
以上を試したところ、無事Bluetooth機器を使えるようになりました!


